Embedding Location Data in Pictures
To embed location data in pictures, open the  tab and select
tab and select 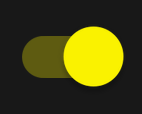 (on) and
(on) and 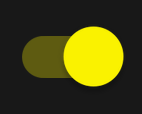 (on) for [Auto link] > [Auto link] and [Location data], respectively. The role played by the location data feature varies with the option chosen for [Auto link] > [Link mode] in the tab. If [Foreground] is selected, location data will not be uploaded to the camera but will instead be embedded in photographs after they are downloaded to the smart device. If [Background] is selected, the location data acquired by the smart device will be automatically uploaded to the camera, which will embed the data in photos as they are downloaded.
(on) for [Auto link] > [Auto link] and [Location data], respectively. The role played by the location data feature varies with the option chosen for [Auto link] > [Link mode] in the tab. If [Foreground] is selected, location data will not be uploaded to the camera but will instead be embedded in photographs after they are downloaded to the smart device. If [Background] is selected, the location data acquired by the smart device will be automatically uploaded to the camera, which will embed the data in photos as they are downloaded.
Note that additional changes to camera settings may be required before location data can be uploaded to the camera with [Background] selected for [Auto link] > [Link mode] in the  tab. For more information, see the documentation provided with the camera.
tab. For more information, see the documentation provided with the camera.
This feature is not available in Wi-Fi AP mode. Before using this feature, exit Wi-Fi AP mode and pair the camera and smart device via Bluetooth. See here to learn how to exit Wi-Fi AP mode.
Tap [Auto link] in the
 tab.
tab.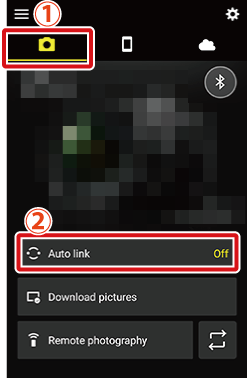
Tap the [Auto link] switch to
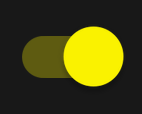 (on).
(on).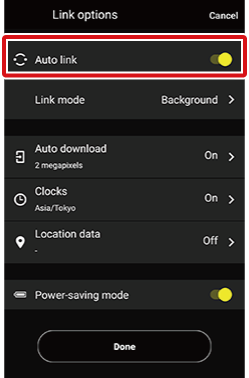
Tap [Location data].
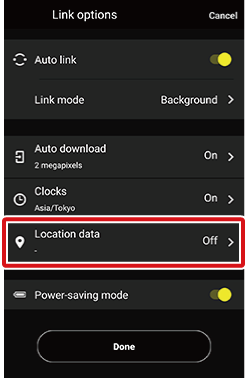
Tap [Location data] to on (
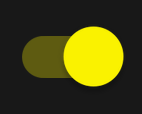 ).
).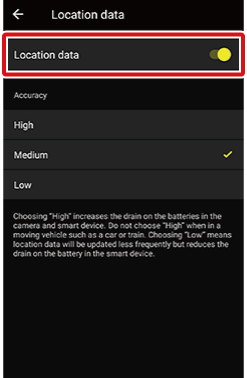
Tap
 to return to the previous display.
to return to the previous display.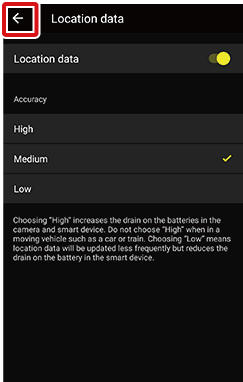
Tap [Done] to exit to the
 tab.
tab.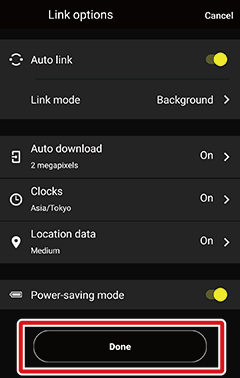
Android Version 12 or Later
If the accessing fine location setting is not enabled on your smart device, the acquired location data may not match the actual location data. To acquire precise location data, configure location data settings on your smart device. For information on using high accuracy, see the documentation for your smart device.
[Foreground] Selected for [Auto Link] > [Link Mode] in the  Tab
Tab
- The smart device retains the location information acquired as log data. It will continue to do so even when the SnapBridge app is running in the background.
- Location data are not embedded in videos.
- Location data are linked to time stamp recorded with photos. To ensure that the date and time of recording are correct, [Clocks] is enabled whenever [Auto link] > [Location data] is enabled in the
 tab, so that the clock data from the smart device are always uploaded to the camera. Note that manually setting the camera clock to a different date and time will prevent location data being recorded correctly. When embedding location data in photographs, the app automatically selects the entry last added to the log before the picture was taken.
tab, so that the clock data from the smart device are always uploaded to the camera. Note that manually setting the camera clock to a different date and time will prevent location data being recorded correctly. When embedding location data in photographs, the app automatically selects the entry last added to the log before the picture was taken. - Even if [Auto link] > [Location data] is disabled in the
 tab in SnapBridge when photos are downloaded, the app will embed data from the location data log based on the time of recording.
tab in SnapBridge when photos are downloaded, the app will embed data from the location data log based on the time of recording. - The location data log stores data only for the most recent week. If you wish to embed location data in photos, be sure to download the photos within a week of their being recorded.
- Location data embedded in photos before download will not be overwritten.
Manual Location Data Download
This feature is not available with some cameras.
To copy current location data to the camera, tap  in the
in the  tab and then tap [Download location data].
tab and then tap [Download location data].
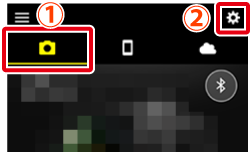
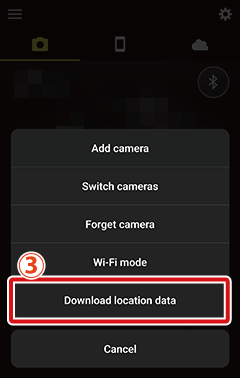
To embed location data in pictures, open the  tab and select
tab and select 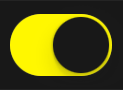 (on) and
(on) and 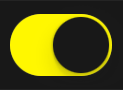 (on) for [Auto link] > [Auto link] and [Location data], respectively. The role played by the location data feature varies with the option chosen for [Auto link] > [Link mode] in the tab. If [Foreground] is selected, location data will not be uploaded to the camera but will instead be embedded in photographs after they are downloaded to the smart device. If [Background] is selected, the location data acquired by the smart device will be automatically uploaded to the camera, which will embed the data in photos as they are downloaded.
(on) for [Auto link] > [Auto link] and [Location data], respectively. The role played by the location data feature varies with the option chosen for [Auto link] > [Link mode] in the tab. If [Foreground] is selected, location data will not be uploaded to the camera but will instead be embedded in photographs after they are downloaded to the smart device. If [Background] is selected, the location data acquired by the smart device will be automatically uploaded to the camera, which will embed the data in photos as they are downloaded.
Note that additional changes to camera settings may be required before location data can be uploaded to the camera with [Background] selected for [Auto link] > [Link mode] in the  tab. For more information, see the documentation provided with the camera.
tab. For more information, see the documentation provided with the camera.
This feature is not available in Wi-Fi AP mode. Before using this feature, exit Wi-Fi AP mode and pair the camera and smart device via Bluetooth. See here to learn how to exit Wi-Fi AP mode.
Tap [Auto link] in the
 tab.
tab.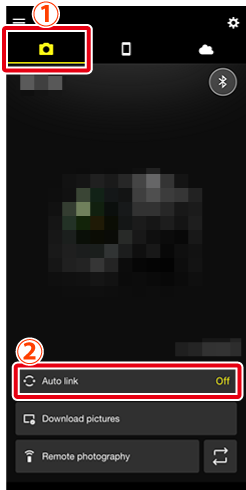
Tap the [Auto link] switch to
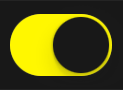 (on).
(on).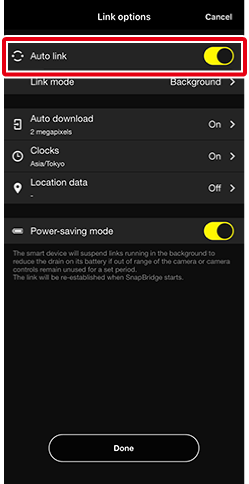
Tap [Location data].
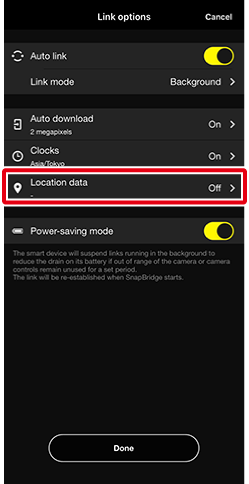
Tap [Location data] to on (
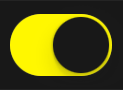 ).
).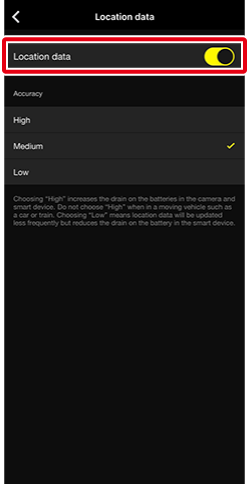
Tap
 to return to the previous display.
to return to the previous display.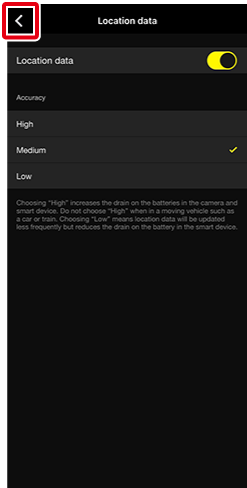
Tap [Done] to exit to the
 tab.
tab.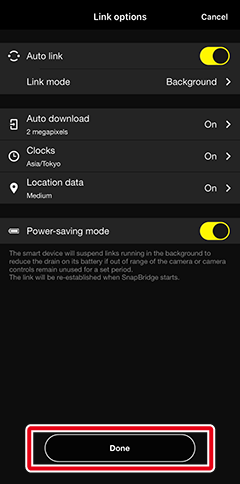
[Foreground] Selected for [Auto Link] > [Link Mode] in the  Tab
Tab
- The smart device retains the location information acquired as log data. It will continue to do so even when the SnapBridge app is running in the background.
- Location data are not embedded in videos.
- Location data are linked to time stamp recorded with photos. To ensure that the date and time of recording are correct, [Clocks] is enabled whenever [Auto link] > [Location data] is enabled in the
 tab, so that the clock data from the smart device are always uploaded to the camera. Note that manually setting the camera clock to a different date and time will prevent location data being recorded correctly. When embedding location data in photographs, the app automatically selects the entry last added to the log before the picture was taken.
tab, so that the clock data from the smart device are always uploaded to the camera. Note that manually setting the camera clock to a different date and time will prevent location data being recorded correctly. When embedding location data in photographs, the app automatically selects the entry last added to the log before the picture was taken. - Even if [Auto link] > [Location data] is disabled in the
 tab in SnapBridge when photos are downloaded, the app will embed data from the location data log based on the time of recording.
tab in SnapBridge when photos are downloaded, the app will embed data from the location data log based on the time of recording. - The location data log stores data only for the most recent week. If you wish to embed location data in photos, be sure to download the photos within a week of their being recorded.
- Location data embedded in photos before download will not be overwritten.
Manual Location Data Download
This feature is not available with some cameras.
To copy current location data to the camera, tap  in the
in the  tab and then tap [Download location data].
tab and then tap [Download location data].
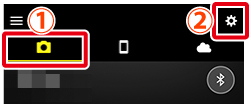
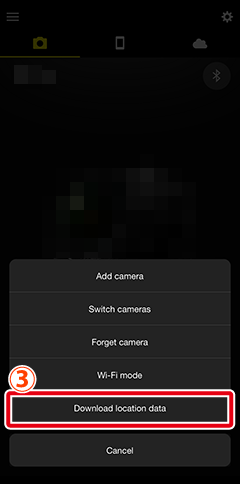
Related Links
