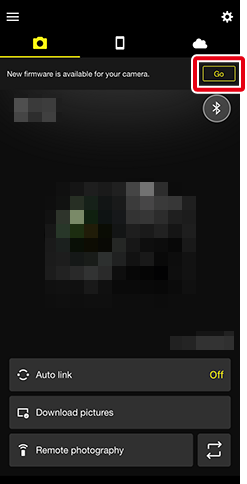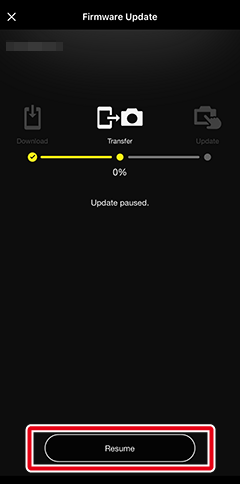Downloading New Firmware to the Camera
If a firmware update is available for your camera, a notification will appear at the top of the screen. You can use SnapBridge to download the update and transfer it to the camera. A list of the cameras that support this feature can be found here. Camera firmware can be downloaded or transferred through the following procedure.
Before You Begin
Before proceeding:
- insert a memory card in the camera,
- turn the camera on,
- check that the camera battery level is at least 80%, and
- confirm that the camera and smart device are paired and connected via Bluetooth.
Tap the firmware update notice at the top of the display.
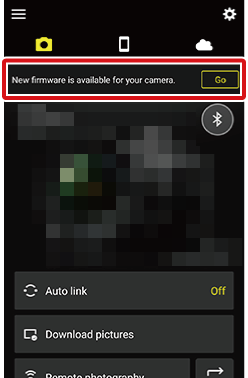
Read the update instructions and tap [Next].
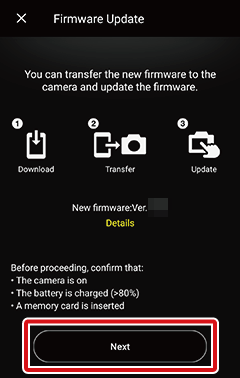
Viewing Update Contents
To open your web browser to the Nikon Download Center page detailing the contents of the update, check that the smart device is connected to the Internet and tap [Details].
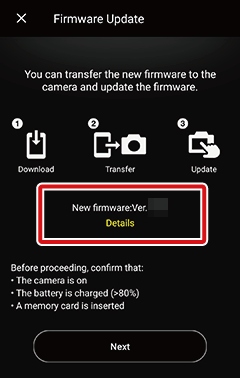
Review the License Agreement and tap [Accept and download].
In the displayed dialog, tap [Download]. The firmware update progress screen will be displayed, and download will begin automatically.
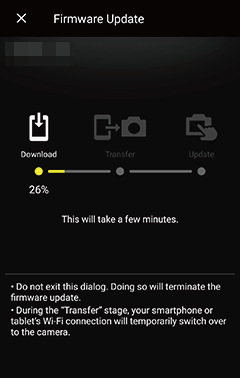
When download is complete, you will be prompted to switch to Wi‑Fi. Tap [OK] to switch to Wi‑Fi and transfer the update to the camera.
Note that the update will be deleted from the smart device once transfer is complete.
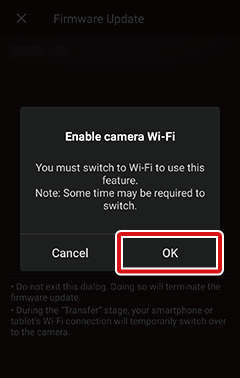
Tap [OK] when transfer is complete. The Wi-Fi connection with the camera will be automatically terminated, and the app will return to the previous tab.
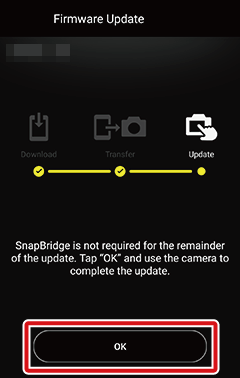
The camera will display a confirmation dialog. Follow the on-screen instructions to complete the update.
Interrupting Download or Transfer
To interrupt download or transfer, tap
 and then tap [OK] when prompted.
and then tap [OK] when prompted.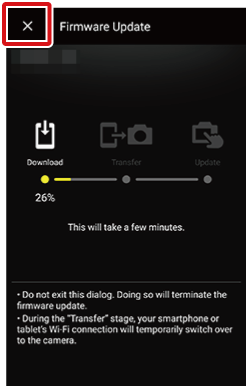
To restart download or transfer, tap [Go] to display the firmware update dialog and then tap the [Resume] button under the progress bar.
Suspended download processes will resume from 0%. Suspended transfer processes will also resume from 0%.
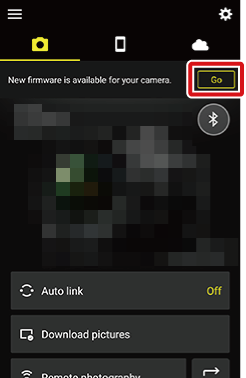
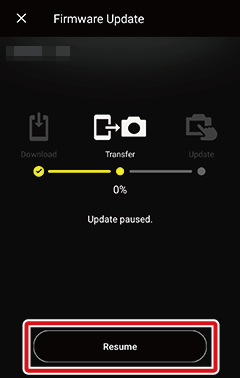
Tap the firmware update notice at the top of the display.
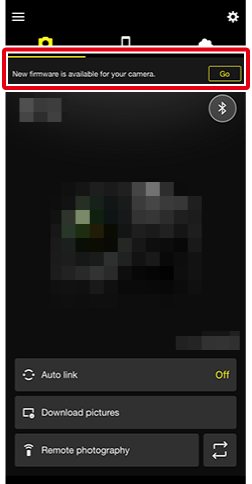
Read the update instructions and tap [Next].
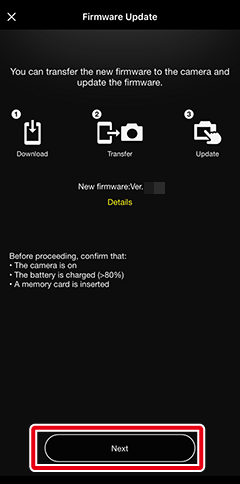
Viewing Update Contents
To open your web browser to the Nikon Download Center page detailing the contents of the update, check that the smart device is connected to the Internet and tap [Details].
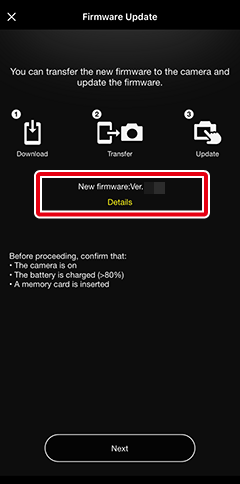
Review the license agreement and tap [Accept and download].
In the displayed dialog, tap [Download]. The firmware update progress screen will be displayed, and download will begin automatically.
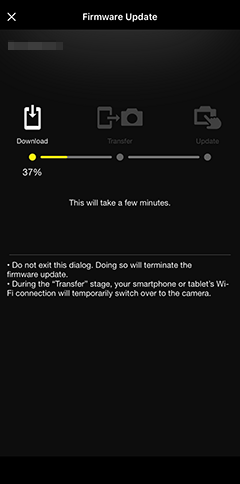
When download is complete, you will be prompted to switch to Wi‑Fi. Tap [Join] to switch to Wi‑Fi and transfer the update to the camera.
Note that the update will be deleted from the smart device once transfer is complete.
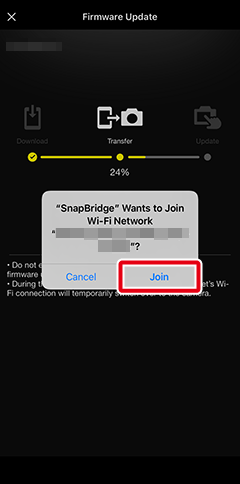
Tap [OK] when transfer is complete. The Wi-Fi connection with the camera will be automatically terminated, and the app will return to the previous tab.
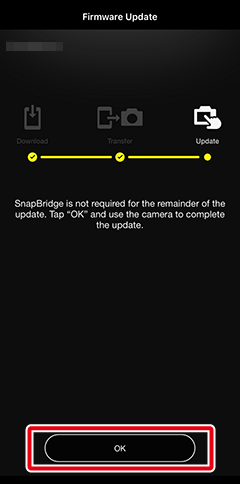
The camera will display a confirmation dialog. Follow the on-screen instructions to complete the update.
Interrupting Download or Transfer
To interrupt download or transfer, tap
 and then tap [OK] when prompted.
and then tap [OK] when prompted.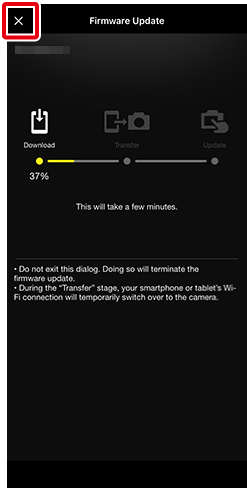
To restart download or transfer, tap [Go] to display the firmware update dialog and then tap the [Resume] button under the progress bar.
Suspended download processes will resume from 0%. Suspended transfer processes will also resume from 0%.