- Android
- iOS
The Wi-Fi Prompt
With some cameras, tapping Download pictures or Remote photography in the  tab will display a Wi-Fi prompt. Tap OK. The SnapBridge app will automatically connect the smart device and camera via Wi-Fi.
tab will display a Wi-Fi prompt. Tap OK. The SnapBridge app will automatically connect the smart device and camera via Wi-Fi.
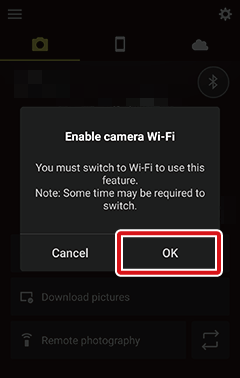
The “Join Network” Prompt
If you tap CONNECT when prompted to let SnapBridge join a Wi-Fi network, SnapBridge will automatically connect the smart device to the network via Wi-Fi.
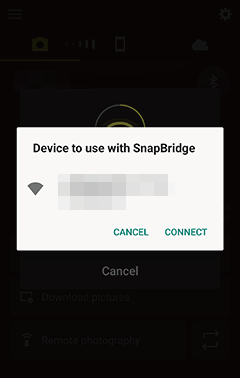
With some cameras, tapping Download pictures or Remote photography in the  tab will display a Wi-Fi prompt. Tap OK.
tab will display a Wi-Fi prompt. Tap OK.
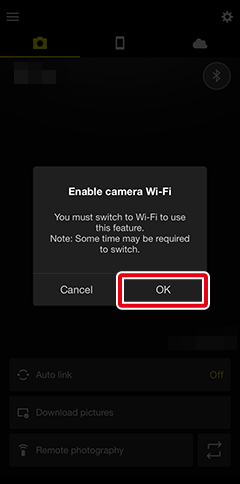
The “Join Network” Prompt
If you tap Join when prompted to let SnapBridge join a Wi-Fi network, SnapBridge will automatically connect the smart device to the network via Wi-Fi.
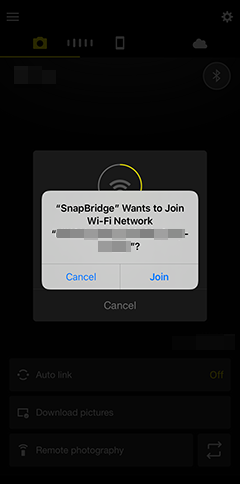
The “Camera and Wi-Fi Connection” Prompt
Follow the steps below if the SnapBridge app displays instructions for connection via Wi-Fi.
-
Read the instructions and tap Open the device settings app to launch the iOS Settings app.
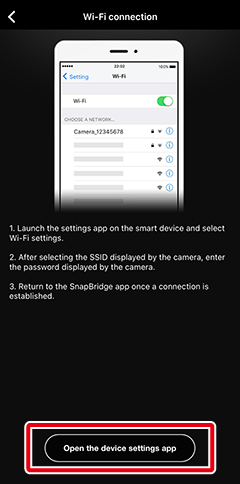
-
Tap < Settings to open the “Settings” app. Next, scroll up and tap Wi-Fi, which you’ll find near the top of the settings list.
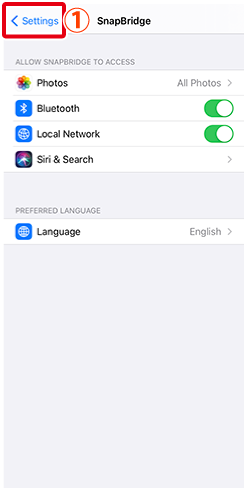
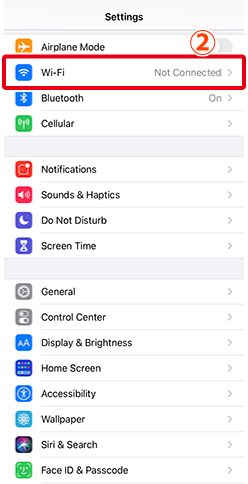
-
Tap the camera name.
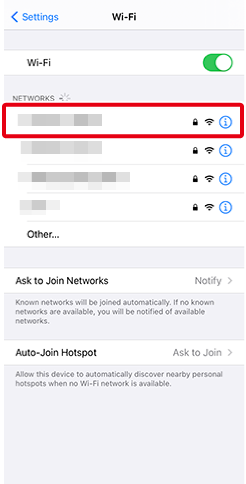
-
Enter the camera password if prompted.
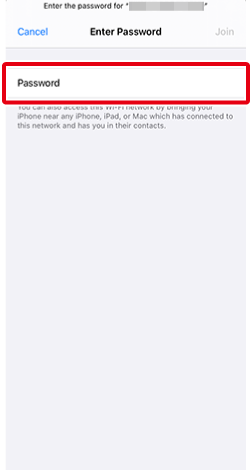
- For information on viewing the camera password, see “Passwords”.
- Passwords are case-sensitive.
- Once you have entered the password, you will not be prompted to do so again unless the password has changed in the interim.
Passwords
We recommend that you change the default password to protect your privacy. To view or change the camera password, select Password in the camera menus.
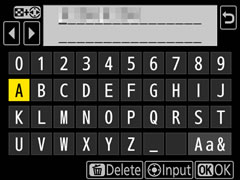
Password can be found in the following locations:
- Z mount mirrorless cameras: Setup menu > Connect to smart device > Wi-Fi connection > Wi-Fi connection settings
- Digital SLR cameras: Setup menu > Wi-Fi > Network settings > Password
- Compact cameras: Network menu > Wi-Fi > Network settings > Password
- Action cameras: Setup menu > Camera settings > Network menu > Wi-Fi > Network settings > Password
