- Android
- iOS
Remote Photography with Live View
To take photos remotely from a smart device via a Wi-Fi connection, turn the camera on and tap Remote photography in the  tab (see here for cameras that support this feature).
tab (see here for cameras that support this feature).
Remote Photography
- If you are using a digital SLR camera, tapping Remote photography while live view in effect will not display the remote photography dialog. End live view before starting remote photography.
- Before using remote photography with digital SLR or mirrorless cameras, select a shooting (exposure) mode of P, S, A, or M using camera controls. Remote photography is not available in other modes.
- Attach a tripod or otherwise secure the camera before taking pictures remotely.
Wi‑Fi
If you are unable to connect via Wi-Fi, check here before tapping Remote photography again. Note that a Wi-Fi connection cannot be established while the camera is off; be sure to turn the camera on before proceeding. In addition, note that the following are unavailable when the camera and smart device are connected via Wi-Fi:
- Features accessed via Auto link in the
 tab (auto download, clock synchronization and location data)
tab (auto download, clock synchronization and location data) - The Create a Nikon ID account option in the
 tab
tab - The Nickname option in the SnapBridge menu
- Bluetooth remote control
To use these features, terminate the Wi-Fi connection. If you connected in Wi-Fi mode, exit Wi‑Fi mode and pair the camera and smart device via Bluetooth.
Auto Download
- Auto download is available with JPEG and HEIF pictures only. Although remote photography can be used to take pictures in NEF/NRW (RAW) and TIFF formats, the resulting pictures will not be downloaded to the smart device.
- HEIF is available only when HLG is chosen for tone mode on cameras that support tone-mode selection.
- Depending on the camera, JPEG or HEIF copies may be downloaded in place of NEF/NRW (RAW) pictures.
- In the case of pictures created at image quality settings of NEF/NRW (RAW) + JPEG or NEF (RAW) + HEIF, only the JPEG or HEIF copy will be downloaded.
- Videos will not be downloaded automatically.
Taking Photographs
-
The procedure differs depending on whether the camera is currently connected via Wi-Fi or Bluetooth.
Wi-Fi mode: Tap Remote photography in the
 tab. SnapBridge will display the view through the camera lens; proceed to Step 3.
tab. SnapBridge will display the view through the camera lens; proceed to Step 3.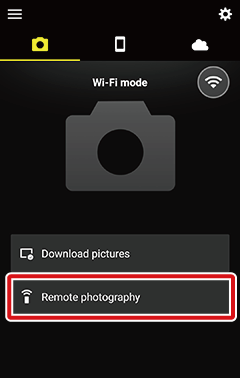
Bluetooth connection (indicated by a
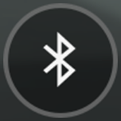 icon): Tap Remote photography in the
icon): Tap Remote photography in the  tab and proceed to the next step.
tab and proceed to the next step.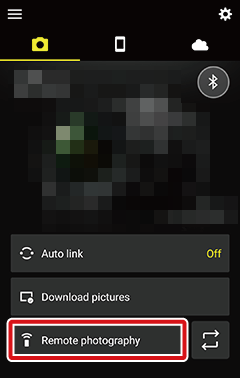
-
If you are prompted to switch to Wi-Fi, tap OK to connect. Shooting controls will be displayed once a Wi-Fi connection has been established.
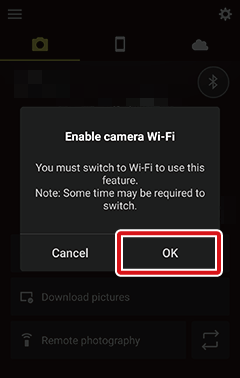
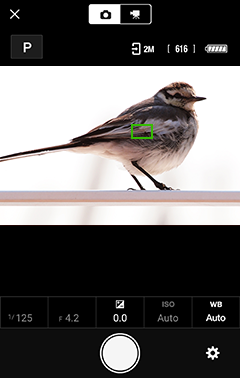
-
To choose the exposure mode (P, S, A, or M) and adjust shutter speed, aperture, exposure compensation, ISO sensitivity, and white balance, tap the desired control and choose a setting.
Note: Some options may not be available depending on the camera or on camera settings.
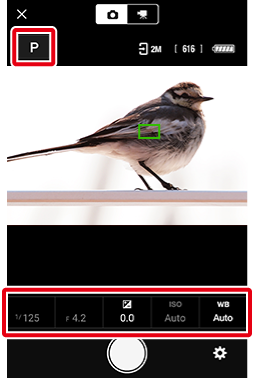
Action and Compact Digital Cameras
Shooting settings cannot be changed.
Adjusting Settings
Shooting settings can be adjusted as follows:
-
To choose an exposure mode, tap the mode icon…
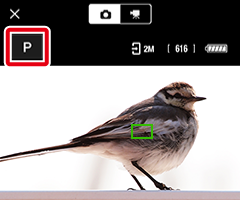
…and tap the desired mode.
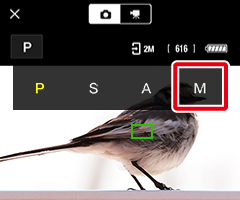
The selected mode will be displayed.
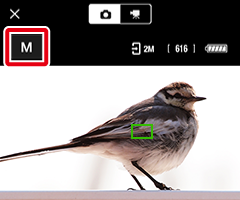
-
To adjust other settings, tap the setting icon.
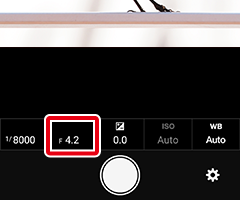
A list of available settings will be displayed; tap the desired item or swipe left or right to view other options.
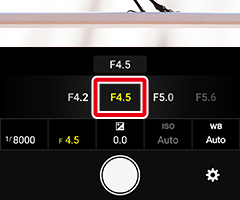
The selected option will be displayed.
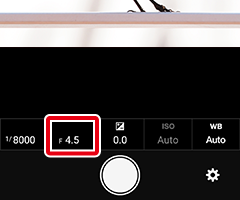
-
-
Focus.
-
SnapBridge-compatible action and compact digital cameras: Tap the area outlined in red below to zoom in and check focus.
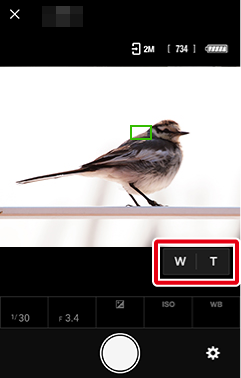
-
SnapBridge-compatible cameras with interchangeable lenses: Tap anywhere in the frame to focus on the selected location (at some settings, the camera will detect the subject and focus automatically).
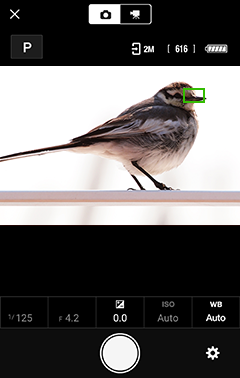
-
-
Tap the shutter-release button to take the photo and download it to the smart device.
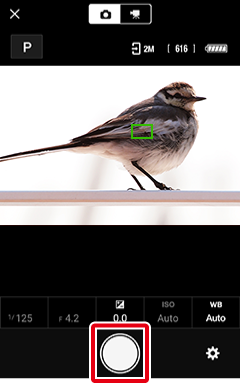
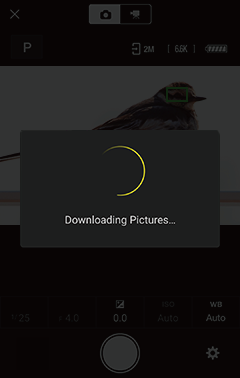
Disabling Auto Download
To disable auto download, select Download pictures in the remote photography menu and slide the Download pictures switch to
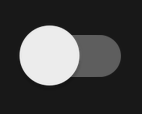 (off).
(off). -
Tap
 to return to the
to return to the  tab when shooting is complete.
tab when shooting is complete.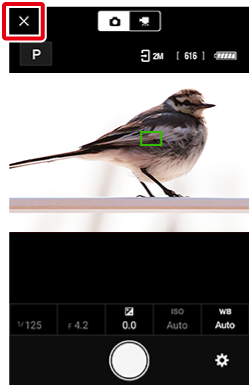
Viewing Photos
Photos downloaded to the smart device appear in thumbnail area in the shooting display. Tap the thumbnail to view the photo full frame.
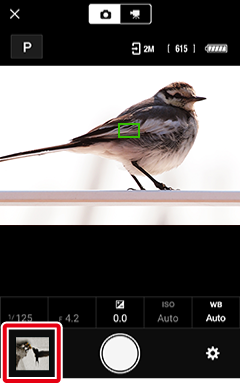
The Remote Photography Menu
To view the remote photography menu, tap the  button.
button.
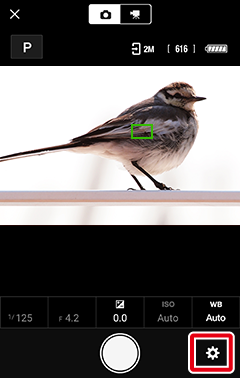
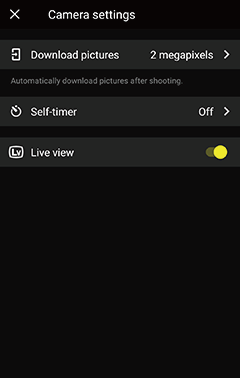
Remote Photography
- If you are using a digital SLR camera, tapping Remote photography while live view in effect will not display the remote photography dialog. End live view before starting remote photography.
- Before using remote photography with digital SLR or mirrorless cameras, select a shooting (exposure) mode of P, S, A, or M using camera controls. Remote photography is not available in other modes.
- Attach a tripod or otherwise secure the camera before taking pictures remotely.
Wi‑Fi
If you are unable to connect via Wi-Fi, check here before tapping Remote photography again. Note that a Wi-Fi connection cannot be established while the camera is off; be sure to turn the camera on before proceeding. In addition, note that the following are unavailable when the camera and smart device are connected via Wi-Fi:
- Features accessed via Auto link in the
 tab (auto download, clock synchronization and location data)
tab (auto download, clock synchronization and location data) - The Create a Nikon ID account option in the
 tab
tab - The Nickname option in the SnapBridge menu
- Bluetooth remote control
To use these features, terminate the Wi-Fi connection. If you connected in Wi-Fi mode, exit Wi‑Fi mode and pair the camera and smart device via Bluetooth.
Auto Download
- Auto download is available with JPEG and HEIF pictures only. Although remote photography can be used to take pictures in NEF/NRW (RAW) and TIFF formats, the resulting pictures will not be downloaded to the smart device.
- HEIF is available only when HLG is chosen for tone mode on cameras that support tone-mode selection.
- Depending on the camera, JPEG or HEIF copies may be downloaded in place of NEF/NRW (RAW) pictures.
- In the case of pictures created at image quality settings of NEF/NRW (RAW) + JPEG or NEF (RAW) + HEIF, only the JPEG or HEIF copy will be downloaded.
- Pictures taken with HLG chosen for tone mode on cameras that support tone-mode selection will not be downloaded automatically to devices running iOS 14 or earlier.
- Videos will not be downloaded automatically.
Taking Photographs
-
The procedure differs depending on whether the camera is currently connected via Wi-Fi or Bluetooth.
Wi-Fi mode: Tap Remote photography in the
 tab. SnapBridge will display the view through the camera lens; proceed to Step 3.
tab. SnapBridge will display the view through the camera lens; proceed to Step 3.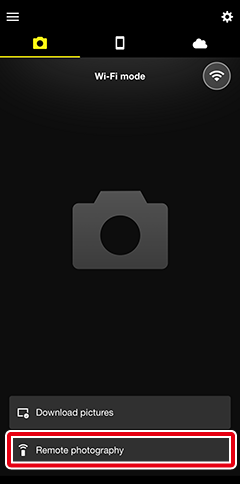
Bluetooth connection (indicated by a
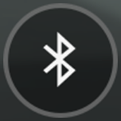 icon): Tap Remote photography in the
icon): Tap Remote photography in the  tab and proceed to the next step.
tab and proceed to the next step.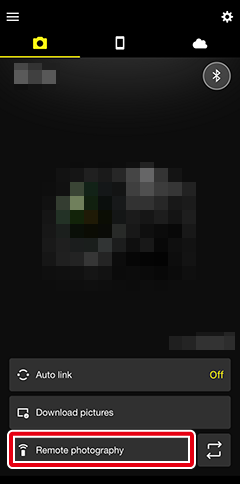
-
If you are prompted to switch to Wi-Fi, switch to Wi-Fi as described here. Shooting controls will be displayed once a Wi-Fi connection has been established.
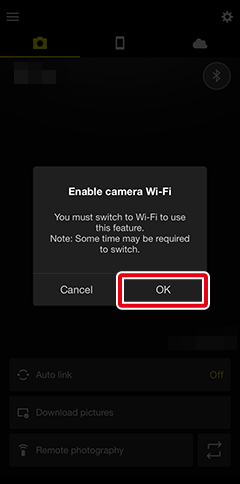
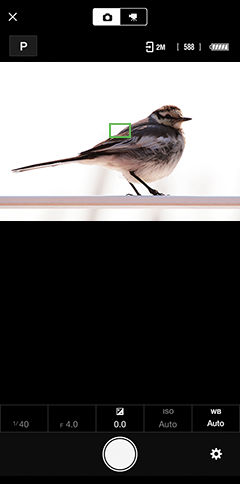
-
To choose the exposure mode (P, S, A, or M) and adjust shutter speed, aperture, exposure compensation, ISO sensitivity, and white balance, tap the desired control and choose a setting.
Note: Some options may not be available depending on the camera or on camera settings.
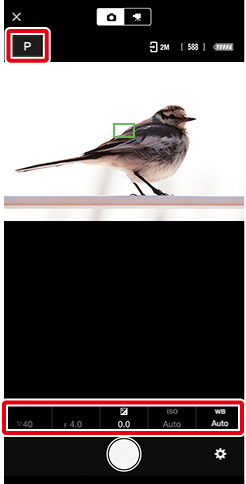
Action and Compact Digital Cameras
Shooting settings cannot be changed.
Adjusting Settings
Shooting settings can be adjusted as follows:
-
To choose an exposure mode, tap the mode icon…
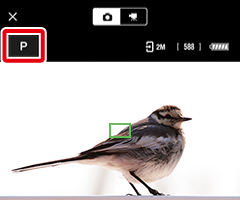
…and tap the desired mode.
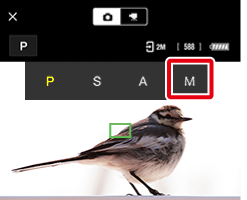
The selected mode will be displayed.
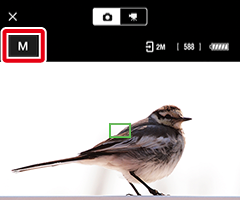
-
To adjust other settings, tap the setting icon.
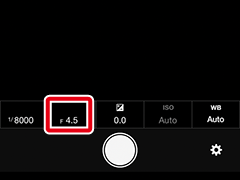
A list of available settings will be displayed; tap the desired item or swipe left or right to view other options.
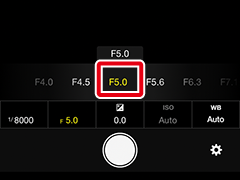
The selected option will be displayed.
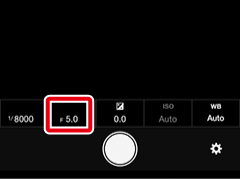
-
-
Focus.
-
SnapBridge-compatible action and compact digital cameras: Tap the area outlined in red below to zoom in and check focus.
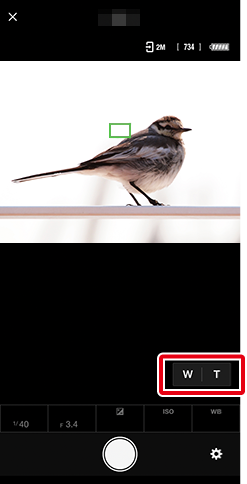
-
SnapBridge-compatible cameras with interchangeable lenses: Tap anywhere in the frame to focus on the selected location (at some settings, the camera will detect the subject and focus automatically).
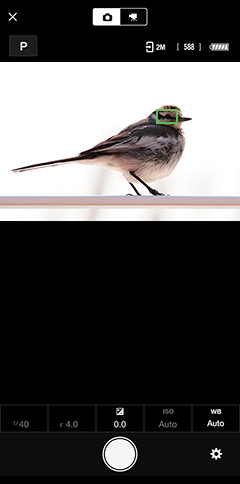
-
-
Tap the shutter-release button to take the photo and download it to the iOS device.
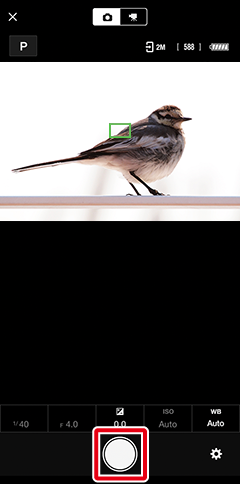
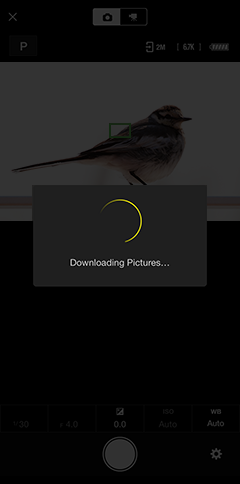
Disabling Auto Download
To disable auto download, select Download pictures in the remote photography menu and slide the Download pictures switch to
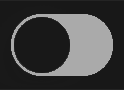 (off).
(off). -
Tap
 to return to the
to return to the  tab when shooting is complete.
tab when shooting is complete.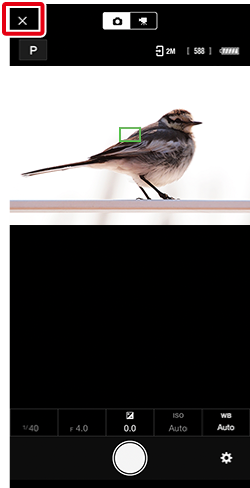
Viewing Photos
Photos downloaded to the iOS device appear in thumbnail area in the shooting display. Tap the thumbnail to view the photo full frame.
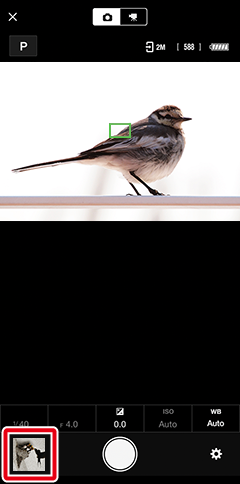
The Remote Photography Menu
To view the remote photography menu, tap the  button.
button.
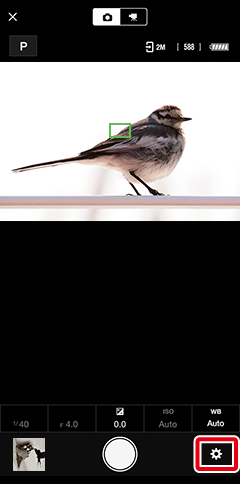
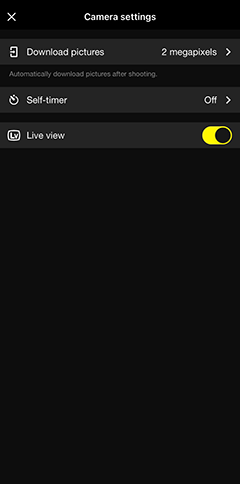

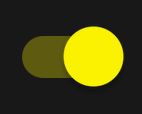 ).
).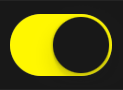 ).
).